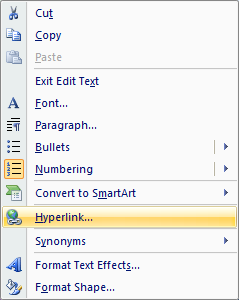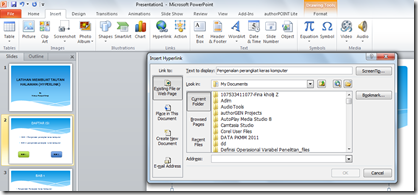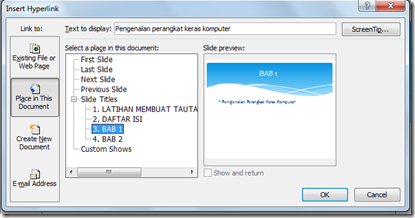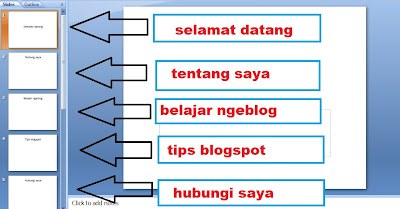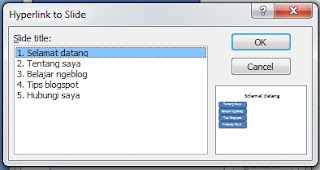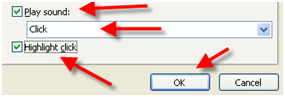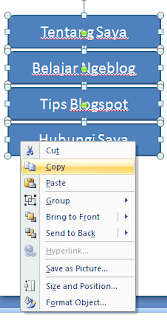Google Chrome
Google Chrome menjadi salah satu aplikasi browser tercepat untuk PC.
Google memang telah mengembangkan dan membuat kode chrome dari Chromium
yang bersifat open source. Google Chrome sangat bersih, sederhana,
sangat mudah di gunakan serta elegan. Google Chrome juga terintegrasi
penuh dengan semua layanan Google seperti Gmail, Drive, Google Maps, dan
lain sebagainya. Google Chrome menggunakan teknologi internet untuk
menghasilkan browsing menjadi lebih cepat dan tercepat untuk para
penggunanya. Dengan kecepatan tersebut, Chrome juga sedikit memberatkan
kinerja dari PC.
Selain itu anda dapat mendownload secara
gratis aplikasi ini dan dapat meng-update otomatis ke versi terbaru
jika terdapat versi terbaru. Terdapat pula toko chrome di mana anda
dapat menemukan aplikasi dan ekstensi untuk meningkatkan fungsionalitas
Google Chrome. Dan perlu di ingat tidak ada kompetitor dari browser satu
ini.
Mozilla Firefox
Aplikasi browser tercepat untuk PC
berikutnya adalah Mozilla Firefox. Browser ini dapat di bilang sangat
baik dalam kinerjanya dan selalu mengikuti perkembangan aplikasi web.
Tidak mau kalah dengan Google Chrome, aplikasi browser Mozilla Firefox
juga mempunyai plugin dan add on. Hal tersebut tentunya membuat browser
ini dapat di andalkan untuk keperluan browsing anda dan tentunya
mempunyai kinerja cepat.
Internet Explorer
Internet Explore adalah browser yang
sudah ada ketika anda meng-instal OS Windows, aplikasi ini bersifat
bawaan. Internet Explorer menjadi saingan Mozilla FireFox dan akan terus
bersaing. Namun ada kekurangan dari browser ini yaitu sisi keamanan
yang menjadi masalahnya. Di samping itu IE juga belum begitu baik pada
teknologi webnya, dapat di katakana IE terlambat dalam melakukan
pembaharuan. Untuk saat ini versi terbarunya Internet Explorer ini sudah
pada versi 10 atau pada Windows 8 dan menggunakan bing sebagai Search
Engine defaultnya. Untuk tampilan IE terbaru memang bagus dan simple.
Browser ini merupakan bawaan dari produk
Apple dan merupakan browser default. Saat ini browser Safari ini juga
tersedia untuk Windows. Dengan tampilan khas dari mac OS, safari menjadi
salah satu browser yang banyak di gunakan orang karena tampilannya yang
elegan. Selain itu Safari juga mempunyai kinerja yang cukup bagus dan
sebagai salah satu browser tercepat untuk PC.
Opera Browser
Untuk anda pengguna mobile pastinya
mengetahui aplikasi browser yang satu ini yaitu Opera Browser. Opera
Browser tidak hanya terdapat pada mobile melainkan terdapat juga untuk
versi PC. Kinerja dari browser ini terbilang cukup baik namun opera
lebih lambat jika di bandingkan dengan Google Chrome atau Firefox.
Kepopuleran dari Opera untuk versi PC kalah jauh bila di bandingkan
dengan Opera versi Mobile.
Nah, itu dia tadi 5 aplikasi browser tercepat untuk pc menurut ane gan... siapa tau agan-agan bisa terbantu ya dari kirman ini :D